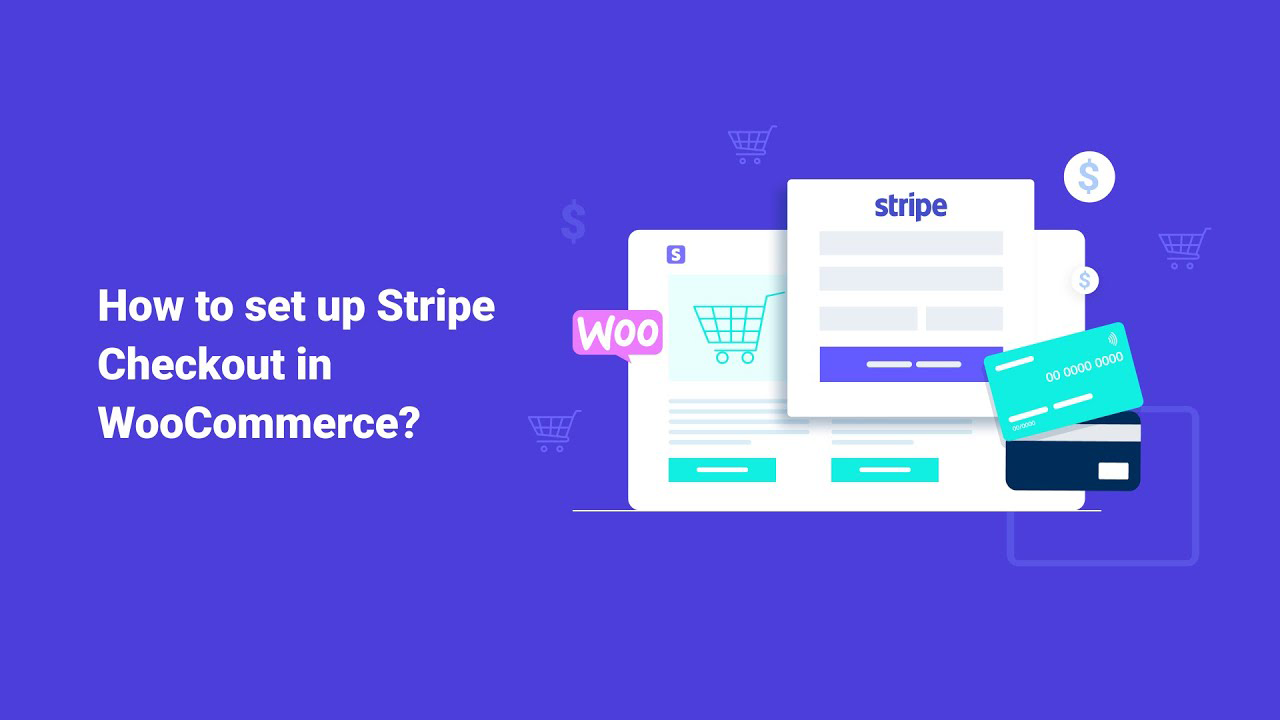Stripe has emerged as a prevalent payment method throughout the online marketplace. Let’s delve into how effortlessly you can implement Stripe in your WooCommerce setup, enabling your clients to make credit card payments with ease.
Setting Up Stripe in WooCommerce
Even though Stripe is widely acknowledged and utilized, it doesn’t come as one of WooCommerce’s pre-installed payment methods. To integrate it into your primary payment methods, move to Plugins from the side menu and select Add New.
On the following Add Plugins screen, initiate a search using phrases like “stripe for woocommerce” to locate the WooCommerce Stripe Payment Gateway. Press “Install Now” and, upon its completion, click “Activate”. The Stripe payment method should now be incorporated into your primary payment options.
Navigating WooCommerce Checkout Configurations
Begin by traversing through the WordPress menu to WooCommerce -> Settings.
Once on the Settings page, opt for the Checkout tab.
You will now discern Stripe among the payment method options. Click to select it.
Several fields within the Stripe settings need to be filled out before it becomes functional. We will explore all the available settings individually.
Configuring Stripe Payment Settings
Ensure that the Enable/Disable box is ticked.
Subsequently, input a Title and Description, which will be visible to your customers, providing them with necessary information and instructions about paying via Stripe.
Stripe proffers a test mode, permitting you to perform trial transactions without actual monetary transactions. To employ this, you will need a Test Publishable Key and a Test Secret Key, accessible from your Stripe account’s API settings.
The Statement Descriptor enables you to modify the data visible on your customer’s statement, which can be a code to help customers recognize charges from your e-store.
Ensure the Capture checkbox is ticked if you wish to process payments upon sales (“Capture charge immediately”). If not, uncheck the box.
Stripe payment gateway, by default, integrates in-line fields into the checkout screen. If you’d prefer a pop-up modal for your customers, ensure the Stripe Checkout box is checked.
Further settings grant you the capability to configure a Payment Request API, activate or deactivate Apple Pay, and set up Apple Pay if chosen.
Lastly, enabling Saved Cards permits your customers to store their payment details for subsequent use. Additionally, activating Logging ensures that debug messages are documented for potential future usage.
Customer Interaction with Stripe
From the customer’s perspective, Stripe materializes as an additional payment method during checkout. They will view the Title and Description set up in the settings and input their card number, expiry, and CVC code accordingly.
If Stripe Checkout was enabled in the settings, they would interact with a pop-up modal to finalize their purchase. If not, the Stripe payment information will be inline.
Other payment methods, like Apple Pay or Bitcoin, if activated, would appear beneath the card information segment in the Stripe payment section.
Backend Management Experience
Administratively, payment processing details will be visible in the WooCommerce > Orders section. The Status column will indicate whether the payment is either completed or still processing. If immediate payment capture was not chosen, additional steps will be necessary to finalize the orders.
We trust that this guide assists you in enhancing the customer experience. Browse through our other WooCommerce guides to flawlessly set up your online store from the outset.